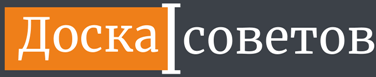|
| |
Как удалить игру из библиотеки Steam | |
|
08.03.2024
|
1864 |
| |
 Steam - это одна из самых популярных платформ для цифрового распространения видеоигр. Благодаря ее удобному интерфейсу и широкому выбору игр, многие игроки предпочитают использовать именно эту платформу для своих развлечений. Однако, со временем некоторые игры могут перестать интересовать их владельцев, или возникнуть другие причины для удаления игры из библиотеки. Удаление игры из библиотеки Steam - это достаточно простая процедура, которая позволяет освободить место на жестком диске и облегчить поиск других игр в списке. В статье мы рассмотрим несколько шагов, которые помогут вам быстро и без проблем удалить игру из своей библиотеки Steam. Шаг 1: Откройте клиент Steam и выберите библиотеку Первым делом необходимо открыть клиент Steam на вашем компьютере. Затем в верхней части окна найдите и выберите вкладку Библиотека. Здесь вы увидите полный список игр, доступных в вашей библиотеке. Как удалить из библиотеки игру Steam: подробное руководствоИгровая платформа Steam предоставляет широкий выбор игр для пользователей, но порой возникает необходимость удалить определенную игру из своей библиотеки. В этом руководстве мы расскажем, как легко удалить игру из библиотеки Steam. Во-первых, чтобы удалить игру, вам необходимо открыть клиент Steam на своем компьютере и войти в свою учетную запись. Затем выберите вкладку Библиотека в верхней части окна программы, чтобы открыть список всех игр, которые у вас установлены. Шаг 1: Выберите игру, которую хотите удалитьПролистайте список своих игр и найдите ту, которую вы хотите удалить. Щелкните правой кнопкой мыши на название игры и выберите опцию Удалить в выпадающем меню. Шаг 2: Подтвердите удаление игрыПосле нажатия на опцию Удалить появится окно подтверждения. В этом окне вы можете увидеть предупреждение о том, что все сохраненные данные игры будут удалены. Если вы хотите сохранить эти данные, убедитесь, что их резервное копирование было выполнено до удаления игры. Если все готово, нажмите на кнопку Удалить, чтобы продолжить. После подтверждения ваша игра будет удалена из библиотеки Steam. Она больше не будет отображаться в вашем списке установленных игр, и все ее файлы будут удалены с вашего компьютера. Если вы решите снова сыграть в удаленную игру в будущем, вам придется повторно загрузить ее из магазина Steam. Шаг 1: Запустите клиент Steam и войдите в свою учетную записьПроцедура удаления игры из библиотеки Steam достаточно проста и может быть выполнена в несколько шагов. Чтобы начать, необходимо запустить клиент Steam на вашем компьютере. Убедитесь, что у вас установлена последняя версия клиента. Шаг 2: Откройте библиотеку игр и выберите игру, которую хотите удалитьЧтобы открыть библиотеку игр, наведите указатель мыши на кнопку Библиотека, расположенную в верхней части клиента Steam. После этого откроется выпадающее меню, где вы сможете увидеть все ваши приобретенные игры и установленное программное обеспечение. Чтобы найти конкретную игру для удаления, прокрутите список игр в библиотеке или воспользуйтесь функцией поиска. Здесь вы можете использовать клавишу F на клавиатуре, чтобы быстро найти игру или просто пролистывать список, пока не найдете нужную. Когда вы нашли игру, которую хотите удалить, щелкните правой кнопкой мыши на иконке игры в списке. Появится контекстное меню, где вы сможете выбрать несколько действий, включая удаление игры. Выберите опцию Удалить из библиотеки или аналогичную опцию в контекстном меню. Перед удалением Steam может предложить вам сохранить файлы сохранения или другую дополнительную информацию. Внимательно прочитайте предупреждение, прежде чем согласиться с удалением игры. Шаг 3: Щелкните правой кнопкой мыши на выбранной игре и выберите УдалитьДля удаления игры из библиотеки Steam, вам потребуется выполнить несколько простых шагов. Шаг 3 представляет собой правую кнопку мыши на выбранной игре и выбор опции Удалить. Это действие поможет вам освободить место на жестком диске и избавиться от неиграемых или нежелательных игр. Чтобы начать процесс удаления игры из вашей библиотеки Steam, откройте клиент Steam на вашем компьютере. Затем перейдите в раздел Библиотека, где вы увидите полный список установленных игр. На этом этапе вам нужно просканировать список игр и найти ту, которую вы хотите удалить. После того, как вы выбрали нужную игру, нажмите на нее правой кнопкой мыши. В контекстном меню, которое появится, выберите опцию Удалить. Это действие запустит процесс удаления игры. При выполнении данного действия будьте осторожны, так как удаленные игры нельзя будет восстановить без перезагрузки с нуля. Поэтому перед удалением игры убедитесь, что вы не хотите больше играть в нее и готовы потерять все сохраненные данные и прогресс. Если вы не нашли опцию Удалить в контекстном меню выбранной игры, вероятно, она была удалена ранее. В таком случае, вам не нужно беспокоиться о ней и вы можете продолжать наслаждаться игровым процессом с другими играми в вашей библиотеке Steam. Чтобы пополнить баланс в Steam и приобрести новые игры, вы можете воспользоваться сайтом стим пополнить баланс. Этот сервис позволяет быстро и удобно пополнить ваш кошелек в Steam и воспользоваться им для покупки игр, дополнительного контента и других товаров в магазине Steam. Шаг 4: Подтвердите удаление игры из библиотекиПосле того, как вы выбрали игру, которую хотите удалить из своей библиотеки Steam, настало время подтверждения этого действия. В этом шаге вам будет предложено подтвердить удаление игры, прежде чем она окончательно исчезнет из вашего аккаунта. Чтобы подтвердить удаление игры, вам потребуется выполнить следующие действия:
После выполнения этих шагов, выбранная игра будет удалена из вашей библиотеки Steam. Вы больше не сможете увидеть или запустить эту игру через свой аккаунт. Удаление игры из библиотеки не означает удаление самой игры с вашего компьютера, она просто прекращает отображаться в списке игр, доступных для вас через Steam. Шаг 5: Дополнительные действия: удаление сохраненных файлов и дополненийПосле удаления игры из библиотеки Steam нам рекомендуется также удалить сохраненные файлы и дополнения, связанные с этой игрой. Даже если вы не планируете больше играть в эту игру, оставшиеся файлы могут занимать место на вашем жестком диске.
Удаление сохраненных файлов Для удаления сохраненных файлов игры находим папку, где они хранятся. Обычно это расположение зависит от операционной системы и может быть разным для каждой игры. Поэтому важно узнать верное расположение этих файлов для конкретной игры.
Удаление дополнений Если к игре были установлены дополнения, возможно, вы захотите удалить их также. Дополнения могут быть установлены вместе с игрой или отдельно, и их удаление может отличаться в зависимости от каждого дополнения.
Завершив эти дополнительные действия, вы полностью очистите свою библиотеку Steam от игры, включая сохраненные файлы и дополнения. Это поможет освободить место на вашем жестком диске и поддерживать порядок в вашей игровой библиотеке. Шаг 6: Проверьте библиотеку игр, чтобы убедиться, что игра успешно удаленаПосле выполнения всех предыдущих шагов по удалению игры из библиотеки Steam, важно убедиться, что процесс прошел успешно. Для этого необходимо проверить свою библиотеку игр и убедиться, что игра больше не отображается в списке. Вот что нужно сделать:
Если игра успешно удалена, она не будет отображаться в вашей библиотеке игр. Это означает, что файлы игры были удалены с вашего компьютера и вы больше не сможете запустить ее через клиент Steam. Если игра все еще отображается в списке, попробуйте повторить предыдущие шаги или обратитесь в службу поддержки Steam для получения помощи. Если вы ищете новые игры для вашей библиотеки, вы всегда можете пополнить стим онлайн на официальном сайте. | |
|
|
| |
| Всего комментариев: 0 | |